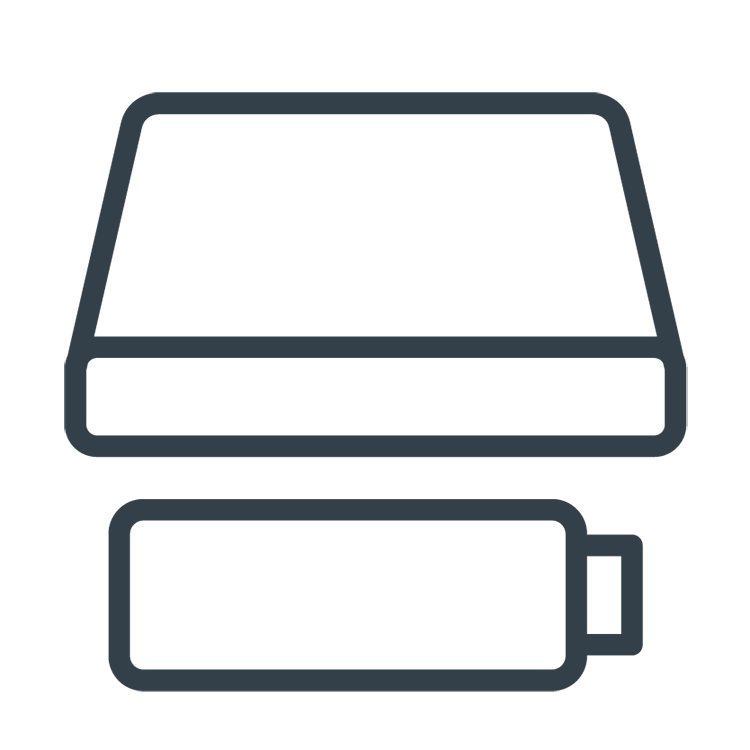FAQ
No, you need to use your mobile or PC to create and edit Google account.
The Streaming Box works well with standard internet connection. However, you will have better experience the faster the Internet connection is. Please note, that the more devices are connected to your home network, the less broadband you have for your Nokia Streaming Box.
The Streaming Box is operated by Android TV. The Google Play Store for smartphones is not the same as for Android TVs. Some apps are only available on the Google Play Store for smartphones.
The Nokia Streaming Box supports most digital audio formats
The picture and sound quality depend on the video resolution and audio characteristics of the multimedia video content of platforms , like Netflix, Prime Video, Disney+, YouTube, etc., or the multimedia files which you play from external storage devices via the USB 3.0 port. Poor picture quality may be caused by the following reasons:
b) You are using an HDMI or AV cable that does not support 4K UHD video resolution.
c) You are watching low resolution content.
a) Please make sure your Nokia Streaming Box is turned on (the LED indicator on the front of the device is on). Using your TV remote control, select the HDMI input where your Nokia Streaming Box is connected. After a few seconds, your TV will receive the signal from the Nokia Streaming Box.
b) Maybe the HDMI cable is defective. Use a different HDMI cable..
The Nokia Streaming Box upgrades your TV to a Smart TV and brings the experience of Android, known from mobile phones, to your TV. You can download Apps, such as streaming services, games, TV media centres and thousands of more Apps from Google Play. Please visit the website for more information https://www.nokia.com/shop/streaming-devices/nokia-streaming-box-8000-0
Yes, Netflix, Prime Video, Disney+, YouTube, Google Play, Google Movie, Google Music, Google Game, etc. are preloaded, as well as country-specific apps which you can find in the Apps section on the Home screen.
Please contact the content provider for application compatibility with Android TV.
Software updates of the Nokia Streaming Box are done automatically. In case of available updates for installed apps, you will get a notification on the Home screen. Go to the Notification and press OK to read it.
The Nokia Streaming Box supports FAT32 and NTFS formats, exFAT is not supported.
Please try the following:
1. Stop the application from launching. Go to Settings / Apps / ""App name"" / Force stop.
2. Start the ""Clear cache"" operation. Go to Settings / Apps / ""App name"" / Clear cache
3. Deinstall the App that is not working. Go to Settings / Apps / ""App name"" / Uninstall. After deinstalling, please install the App again from the Google Play Store.
You can pair audio devices, such as headphones and speakers, and input devices, such as a gamepad or keyboard, with Nokia Streaming Box via Bluetooth.
Some apps are not open internet services but only "in-house solution" for a second and third TV in the house. The service of the application can therefore only be offered via your own network provider but not with an internet connection of a third party.
Check that the device is not too far from router - weak Wi-Fi signal.
Reboot the router and power reset your Nokia device by unplugging the power.
Wait 1 minute before plugging the power back in.
Please remove the Wi-Fi connection in the settings menu and reconnect it again: Settings > Network > select your network > Forget Network
We also advise to please also delete the Netflix Data that is stored on your device. To do this, go to Settings > Apps > (App Name) > Clear Data > press OK.* *Please note that, by performing this action, you will be logged out from the App and you will have to go again through the log-in process.
Note: The Smart RCU function can be installed optionally. The installation or non-installation of the Smart RCU function does not affect the operation of the Nokia streaming device.
When the configuration of the "Smart RCU" function is started during the initial installation of the Nokia Streaming Box or later via the "Settings" menu of the box, the device connects to the server that contains the TV/RCU database of most TV brands to identify the connected TV. It may happen that the connected TV is not present in the database of the server and the TV is not recognized.
The "Smart RCU" function has been successfully tested on many TV brands. If your TV is not recognized, please send the photo of the rear TV sticker and the photo of the info sticker in the battery compartment of the remote control of the unrecognized TV to our support team so that we can update our server data with the information of your TV. In this way, the Smart RCU function can be easily configured and installed during the new installation.
Yes, the Nokia Streaming Box supports HDR10.
Normally, a notification will be displayed on your TV Screen when a new Software Update is available. The notification will allow you to update or to postpone the update for later. To check for updates, go to Settings > Device Preferences > About > System Update > Check for Update.
When you are in the Android Home menu, press the Google Assistant button on the remote control of the Nokia Streaming Box. You can search for any content. All information or videos which are related to your question will get listed.
If your TV does not have an HDMI port, you can connect the Streaming Box with an AV cable. The AV cable should have a 4-pin 3.5mm jack plug on one side, which connects to the AV port on the Streaming Box. On the other side of the AV cable, depending on the type of AV input on your TV, there should be a Scart or a 3 RCA plug (video, audio left/right) to connect to the TV.
A Google account is needed in order to access all of the Nokia Streaming Box's features and also to be able to download thousands of apps that available in Google Play Store, and in order to use the Google Assistant feature to talk to Google via the "OK Google" function.
The Google account is being requested when you are first setting up your device and it can be later removed from your device by going to Settings > Accounts & Sign in > Select the desired Google account > Remove account.
Please NOTE: Removing the Google Account will also remove the access to all Google services, and you will be asked to log in again depending on the features that you wish to use.
Yes, Netflix, Prime Video, Disney+, YouTube, Google Play, Google Movie, Google Music, Google Game, etc. are pre-installed, as well as country-specific apps that you can find in the Apps section on the Home screen.
We kindly ask you to please first try replacing your remote batteries.
If the batteries are working, we kindly ask you to please follow this steps, in order to re-pair the remote with your device:
Step 1. Go to Settings > Remotes & Accessories then, if the Remote Control is listed, please select it. Then, press OK > Unpair > OK.
Step 2. After you have Unpaired your remote, select Add accesory and press OK. Then, please follow the instructions that are shown on your TV screen. (Press Home and Back buttons simultaneously until the Red LED on the Remote is blinking - this means that the Remote is in Pairing Mode).
If the Remote Control is not listed in the Remotes & Accessories list, you can start this process directly from Step 2.
No, it is not possible to connect a Provider Net stick to the Nokia Streaming Box or your Nokia Smart TV.
No. The Nokia Streaming Box upgrades any TV to a Smart TV.
You can turn the backlight ON/OFF, by pressing the OK button for 5 seconds.
Yes, you can connect your Nokia Streaming Box to multiple TVs by using an HDMI splitter. Please note, you will have the same image on all devices.
We kindly ask you to please perform a manual pairing for your remote. In order to do this, you will have to press the RESET button that is placed on the bottom side of the Nokia Streaming Box 8000. Please note that you will need a thin long object in order to press this button (for example a SIM Card Ejector, Paperclip).
Please activate the pairing mode on the device you want to pair with the Nokia Streaming Box. On most devices, you activate it by pressing a button designated for this process or by pressing and holding the power button on the device.
After that, open the menu: Settings -> Remotes & Accessories -> Add Accessories -> press OK.
1. The simultaneous use of certain Apps with the same login details may be limited to a certain number of devices. Please close this App on other devices and try to open the App again on the Nokia Smart TV.
You can download the user manual for the Nokia Streaming Box 8000 here.
If you did not enter your Google Account during first time installation, you can enter it in menu Settings / Accounts
No, the Nokia Streaming Box does not support Dolby Vision.
If the connected AV amplifier supports Dolby Atmos, then you get the Atmos mode sound. The audio format supported by the amplifier will be detected automatically by the Streaming Box.
On Nokia Streaming Box 8000, by default, the automatic format selection is set in the Sound settings Menu.
You can adjust the optimal format of the sound playback, depending on the device connected to the Nokia Streaming Box 8000, in the sound settings menu Settings / Device Preferences / Sound. Please refer to chapter 13 in the user manual here.
Yes, you can expand the storage capacity by inserting a USB stick into the device and installing it to be used as an internal storage. Please note, that only few applications can be moved into external memory.
When playing multimedia files through different multimedia player applications, such as Sun Player or VLC Player, the audio processing of our box may conflict with the audio processing of the AV amplifier.
If you have problems with the Dolby Digital signal when playing the multimedia file from the USB port or streaming signal and can't hear the sound from the rear speaker, adjust the following settings:
a) Select Settings in the Player menu
b) Select Audio
c) Select Digital audio output (passthrough)
d) Press the OK, Confirm button on your remote control to highlight the control box and confirm your selection.
e) Perform a power reset of the box by unplugging the power supply cable of your boxes, and few seconds later, plug the power supply cable into the box again.
f) The box will be restarted
g) The power reset will activate the change of the audio output properties.
h) Play the desired multimedia file via same Application again and set the desired audio settings on your AV amplifier. In this way, the audio signal will be sent to your amplifier unchanged and can be adjusted by you on the AV amplifier individually.
The Nokia Streaming Box supports video resolutions up to 4K Ultra HD when it is connected to the TV via HDMI. You can connect to the Internet either via Wi-Fi or LAN cable. Please refer to chapter 4.2 for optional connections, such as to audio equipment and USB devices.
No, it is not possible to assign an app to a button on the remote control.
Perform a HARD Reset of your Nokia Streaming Box. In order to perform the HARD Reset, a paper clip or a similar object is needed (for example a SIM Card ejector can also work). While the Power Cable is disconnected, please press the RESET button and that is situated on the bottom of the Nokia Streaming Box 8000 and keep it pressed. While you are keeping the RESET button pressed, please connect the POWER plug and then release the RESET button.
Make sure that "Passthrough" is set to "Off" in the menu Sound > Audio Output > Enable Dolby 7.1 channel Passthrough.
Yes, the Nokia Streaming Box supports 5 GHz WiFi.
No, it is not possible to connect a Provider Net stick to the Nokia Streaming Box or your Nokia Smart TV.
Google Play Store has dedicated apps for Mobile and Android TV devices. Some applications are not available for both devices.
It is possible to see video files from your home server but this needs suitable app and knowledge how to setup the connection.
For multimedia applications (VLC, SunPlayer) please turn on "Passthrough" in the application sound settings and power reset the device.
In order to fix this issue, a paper clip or a SIM Card ejector is needed.
On the side of the Nokia Streaming Stick you can find a hole which has a RESET button inside.
When this menu is shown on your TV, use the paperclip to press this button which is located inside the hole.
Press shortly (once) to change the selection. Press and keep pressed for 3 seconds to confirm the selection.
Using the method above, select "Factory Data Reset".
NOTE: The factory data reset will erase all downloaded apps and data stored on the device (login information, settings, etc.). A new initial setup will have to be performed.
No, the Nokia Streaming Box nor the Nokia Receiver can be powered via a USB port from any device.
The USB-C connector can be used for charging mobile phones or other devices with USB-C connection.
You need to be logged in with a Google Account to download Apps from Google Play. Press the Google Play button on the remote control of the Nokia Streaming Box. You can search and download Apps to the Nokia Streaming Box. If you did not enter a Google Account during first time installation, you can still add it. Go to the menu Settings / Accounts to enter it.
Yes, the Streaming Box can be used for IPTV. You need to download your preferred IPTV app for this.
Connect an external USB drive to the USB-A connector of the Nokia Streaming Box. The USB-A connector is the big USB located on the side. Download a multimedia player app, VLC for Android player, Sun player, MX Player or similar, from Google Play. Open the app and select the file to play back.
Software updates on the Nokia Smart TV are done automatically. In the case of available updates for installed apps, you will get a notification on the Home screen. Go to the notification and press OK to read it.
This issue might appear when the initial setup is done via the Google Home App on certain mobile phone models.
You can reset the TV to initial settings and use the remote control to do the setup if setup with QR code is not working. This process requires USB memory stick to be used.
1. Format USB memory stick (maximum size 32GB) to FAT32* with your computer. *Bigger sizes are not possible to be formatted to FAT32.
2. Download the file which can be found at this link:
" https://streamview.com/media/1d/97/3a/1707829314/cvt_autorun_cmd.zip ".
3. Copy the downloaded file "cvt_autorun-cmd" to the root folder of USB memory
4. Unplug the power cable
5. Plug in the USB memory on one of the USB sockets of the TV
6. Replug the power cable of the TV
7. Wait for 5-10mins until device will show screen "Erasing" and device will reset and restart automatically and return to initial setup
8. Remove USB stick and continue initial installation
You can connect audio devices such as headphones and speakers, as well as input devices, such as a keyboard or game controller, to the Nokia Smart TV using Bluetooth.
Open the menu Settings / Remote & Accessories / Add accessory and press the OK button. Then press the SOURCE button on your Nokia remote control until the red LED starts flashing. Select TV_REMOTE on the TV screen and press the OK button to start the pairing process. When the pairing process is finished and your Nokia remote control is successfully paired with the TV, press the Exit button to exit this menu.
Please open the Live TV App. Press the Menu button, go to Record List and select Recorded Program. Press OK to start the playback.
To watch live TV broadcasts, your Nokia Smart TV must be connected to a satellite or terrestrial antenna or to a cable network.
If you want to fully enjoy Smart TV experience, you need to connect your Nokia Smart TV to the Internet via a Wi-Fi or LAN cable.
For information about optional connections, such as audio devices and USB devices, please view the installation guide or user manual here.
The EPG (Electronic Programme Guide) is information provided by the broadcasters. The EPG is supplemented and refreshed by the broadcaster.
See Chapter 11 in the user manual here.
Please try the following:
1. Stop the application from launching. Go to Settings / Apps / ""App name"" / Force stop.
2. Start the ""Clear cache"" operation. Go to Settings / Apps / ""App name"" / Clear cache
3. Deinstall the App that is not working. Go to Settings / Apps / ""App name"" / Uninstall. After deinstalling, please install the App again from the Google Play Store.
We also advise to please also delete the Netflix Data that is stored on your device. To do this, go to Settings > Apps > (App Name) > Clear Data > press OK.* *Please note that, by performing this action, you will be logged out from the app and you will have to go again through the log-in process.
The Nokia Smart TV works well with a standard internet connection. However, you will have a better experience with a faster internet connection. Please note that the more devices you connect to your home network, the less bandwidth you will have for your Nokia Smart TV.
No, it is not possible to assign an app to a button on the remote control.
The video quality depends on the playback format of the multimedia file you want to play and the video resolution of the signal from the TV tuner or input source. Poor picture quality can also be the cause of:
• Using an HDMI cable that does not support 4K UHD video resolution
• Using a source device (DVD or Blueray player, receiver etc.) that does not support 4K UHD resolution.
The TV device is operated by Android TV. The Google Play Store for smartphones is not the same as for Android TVs. Some apps are only available on the Google Play Store for smartphones.
If you want to use the "OK Google" function, press the Google Assistant button on the remote control. When you use the Google Assistant button for the first time,you will be asked on-screen to to activate the "OK Google" function. This function allows you to search for various information, multimedia content or videos directly from the Android TV home screen.
Your remote control may not be paired with the Nokia Smart TV. Please go to the menu Settings / Remotes and Accessories to verify that the Remote control is paired with the TV. To pair it, please select Add accessory / OK. Pairing will start / Connecting / Paired.
Some channels are paid channels that require a subscription. If you do not have a subscription, a black screen is displayed.
Pre-loaded apps include Netflix, YouTube, Google Play, Google Movie, Google Music, Google Game, and more.
You can install a USB disk to function as a storage space for applications and files.
To do this, first plug in your external USB drive, then go to Settings > Device Preferences > Storage > (USB Drive Name) > Erase & Format as device storage > Format. When the process completes, this will allow you to use the USB drive as "internal storage".
You can then use the Migration feature to move data from the internal storage to the USB Storage. To do this, go to ettings > Device Preferences > Storage > (USB Drive Name) > Migrate data to this storage > Migrate now.
Please NOTE: Not all Applications can be saved or used with or from an extarnal drive, and also not all Applications can use external drives as storage space. This is strictly dependant on the App's development and functions. We do not have any influence how 3rd party applications are being developed.
You can turn the backlight ON/OFF, by pressing the OK button for 5 seconds.
The warranty period for your Nokia Smart TV is 24 months from the date of purchase.
A Google account is needed in order to access all of the Nokia Smart TV's features and also to be able to download thousands of apps that available in Google Play Store, and in order to use the Google Assistant feature to talk to Google via the "OK Google" function.
Please refer to chapter 14 in the user manual [Link]
Yes, you can expand the storage capacity by inserting a USB stick into the device and installing it to be used as an internal storage. Please note, that only few applications can be moved into external memory.
You must have signed in with a Google account to download apps from Google Play. If you did not enter a Google account during the initial installation, the first time you open the Google Play store application on the Home screen of your Nokia Smart TV, you will be redirected to the Google account sign-in process.
Nokia Smart TVs support FAT32 and NTFS formats, exFAT is not supported.
Press the Source button on the remote control and move to the desired input with the up/down buttons.
To watch live TV broadcasts, your Nokia Smart TV must be connected to a satellite or terrestrial antenna or to a cable network.
Connect an external USB drive to the USB port on the Nokia Smart TV. Open the pre-installed Multimedia Player app MMP and select the file you want to play. Press the OK button to start playback. To play multimedia files, you can either use the MMP multimedia player which is preinstalled or download another multimedia player from Google Play.
See Chapter 11 in the user manual here.
Your remote control may not be paired with the Nokia Smart TV. Please go to the menu Settings / Remotes & Accessories to verify that the Remote control is paired with the TV.
Nokia Smart TVs have the following tuners: DVB-T2/S2/C.
Yes, but you need to download a browser app from Google Play Store.
Check that the device is not too far from router - weak Wi-Fi signal.
Reboot the router and power reset your Nokia device by unplugging the power. Wait 1 minute before plugging the power back in.
Please remove the Wi-Fi connection in the settings menu and reconnect it again: Settings > Network > select your network > Forget Network
Please contact the content provider for application compatibility with Android TV.
1. The simultaneous use of certain Apps with the same login details may be limited to a certain number of devices. Please close this App on other devices and try to open the App again on the Nokia Smart TV.
2. Please ensure that you have selected the correct user for login to the optional multi-user application.
We kindly ask you to please first try replacing your remote batteries.
If the batteries are working, we kindly ask you to please follow this steps, in order to re-pair the remote with your device:
Step 1. Go to Settings > Remotes & Accessories then, if the Remote Control is listed, please select it. Then, press OK > Unpair > OK.
Step 2. After you have Unpaired your remote, select Add accesory and press OK. Then, please follow the instructions that are shown on your TV screen. (Press the SOURCE button until the Red LED on the Remote is blinking - this means that the Remote is in Pairing Mode).
If the Remote Control is not listed in the Remotes & Accessories list, you can start this process directly from Step 2.
If you did not sign in with your Google account in the initial installation process, you can also sign in subsequently in Menu Settings / Accounts & sign-in.
Unfortunately our Nokia TVs do not offer a "Hotel mode" feature.
Go to the menu Settings / Remotes and Accessories / Add accessory / press OK. Pairing will start and connect the Bluetooth device to the Nokia Smart TV.
You can stream thousands of movies and TV shows, play games, listen to music and access more than 7000 apps from Google Play Store. You can also watch live TV from traditional cable, terrestrial or satellite antenna. Please visit the website for a more detailed overview of the Smart TV’s features.
Some channels are paid channels that require a subscription. If you do not have a subscription, a black screen is displayed.
The warranty period for the Nokia Terrestrial Receiver is two years.
No, the Nokia Receiver is not compatible with any Pay TV or CI modules.
No, the Nokia Streaming Box nor the Nokia Receiver can be powered via a USB port from any device.
The EPG (Electronic Programme Guide) is information provided by the broadcasters. The EPG is supplemented and refreshed by the broadcaster.
Connect an external USB device to the USB port. Press the Menu button on the remote control and select the Multimedia submenu. Select the type of multimedia file to play (music, photo or movie) and confirm your selection by pressing the OK button. Select the desired file and press the OK button for preview. Press OK again to display the selected file in full screen mode.
Nokia Receiver support FAT32 and NTFS formats, exFAT is not supported.
a) Please check if you selected the HDMI port on your TV where your receiver is connected.
b) Please make sure that the HDMI cable is properly connected to the HDMI port of your TV and of your Nokia Terrestrial Receiver.
The Auto Sleep function is enabled. You can set the time when the receiver is inactive and shall enter auto sleep mode or you can disable the feature. To set the automatic sleep mode, go to the following menu: Settings -> Auto Sleep -> OK.
You can find the installation instructions here.
Yes, you can connect your Nokia Streaming Box to multiple TVs by using an HDMI splitter. Please note, you will have the same image on all devices.
You may have selected the wrong input source for the TV. After selecting the correct HDMI port, you will get the signal from the Nokia Receiver after a few seconds.
Please klick on the symbol "My account" (person) just next to the shopping cart symbol. Now klick on "Logout".
Please klick on the symbol "My account" (person) just next to the shopping cart symbol. To change your password, klick on "Your profile" and choose "Change password". To change your adress, klick "Adresses" and enter your data. To change your email adress, please klick "Your profile" and choose "Change email adress".
After you send to us your return, please send us an email with the receipt that you have received when the package was dropped off. This receipt will help us further track your return. After your return will be received, we will process your refund. Please note that it can take up to 10 days for the amount to appear in your account or credit card account. We ask for your understanding. Unfortunately, we cannot speed up this process.
Please notice that there are different return station depending on your delivery adress. If your delivery adress is in Germany, return your delivery to: LetMeRepair, c/o STREAMVIEW GmbH, Rhein-Main GmbH, Im Weidig 3, 63785 Obernburg, GERMANY. If your delivery adress is in Austria, return your delivery to: Digital–Electronic–Center Service GmbH, c/o STREAMVIEW GmbH, Kelsenstrasse 2, 1030 Vienna, AUSTRIA. If your delivery adress is in Switzerland, return your delivery to: Steam Computer GmbH, c/o STREAMVIEW GmbH, Lindenheimweg 1, 6032 Emmen, SWITZERLAND
Streaming Boxes can be returned within 14 days after receipt free of charge. Please contact us and we will send you a return label, free of charge. For optimizing our customer experience, please let us know the reason why you want to return the product. After that please attach the return label on the outside of the package. Please return the package via your nearest UPS Access Point. If you want to return your Smart TV, please contact our customer support. Please make sure to send us an email with the receipt that you will receive when the package was dropped off. This receipt will help us further track your return.
To pay via direct transfer, please select your country. Afterwards you need your BIC or the name of your bank. Please login with your online-banking account. Be sure to have your PIN or/and your password for your online-banking account. You will receive a TAN code for conformation of your payment. For security reasons this TAN code is unique. After successfull payment your order will be sent to your adress as soon as possible.
The CVC code is a verification number that is generated when the credit card is created. It is a security method for online transactions when paying by credit card. In that way the cardholder is identified and fraud can be prevented. If you have a Master Card or a Visa, you can find the security code (consisting of three numbers that are written in italics) directly above the signature on the back of the card.
Please choose Credit Card as payment method. Enter your credit card number, the CVC code and your password. Your amount for payment is now reserved on your credit card. We debit your account when sending your order.
Please contact the Streamview shop team: shop@streamview.com
Even after properly checking your shopping cart, there is always a chance that you want to change or add something to your order. We want to offer the best service to our customers. To ensure this, we are sending your order as soon as possible. In case that you want to change your order, please get in touch with us immediately. We will check if we can change the order. If your order is already shipped, you can refuse to accept your order when delivered or return it within 14 days after receivement. Please place the correct order with us afterwards.
For offering you the best customer service possible, we send your order as soon as possible. If you want to cancle your order, please get in touch with our customer service immediately. We will check if we can cancle the order. If your order is already shipped, you can refuse to accept your order when delivered or return it within 14 days after receivement.
Products that are not available are currently out of stock. If you are interested in such an article, please contact us and give us more information about the article you want. We will inform you as soon as the article is in stock again.